- 由 zhongluqiang创建, 最后修改于5月 04, 2022
Docker Bridge 网络
本节实验需要在Linux环境下进行。
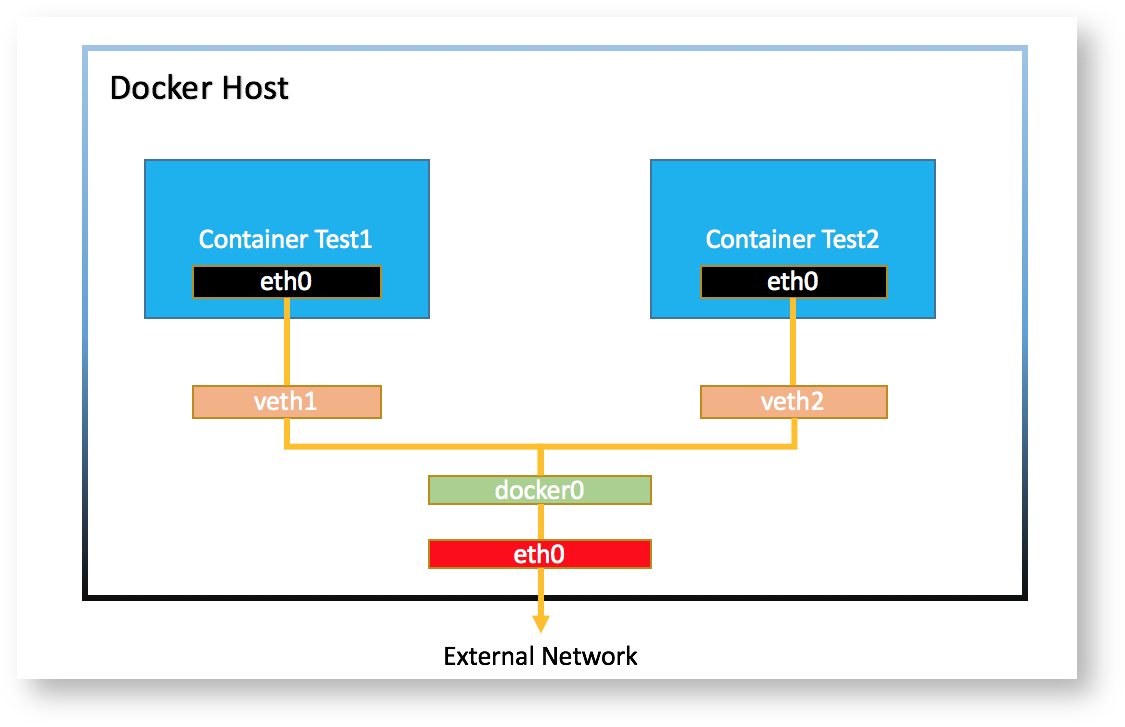
创建两个容器
$ docker container run -d --rm --name box1 busybox /bin/sh -c "while true; do sleep 3600; done" $ docker container run -d --rm --name box2 busybox /bin/sh -c "while true; do sleep 3600; done" $ docker container ls CONTAINER ID IMAGE COMMAND CREATED STATUS PORTS NAMES 4f3303c84e53 busybox "/bin/sh -c 'while t…" 49 minutes ago Up 49 minutes box2 03494b034694 busybox "/bin/sh -c 'while t…" 49 minutes ago Up 49 minutes box1
容器间通信
两个容器都连接到了一个叫 docker0 的Linux bridge上。
$ docker network ls
NETWORK ID NAME DRIVER SCOPE
1847e179a316 bridge bridge local
a647a4ad0b4f host host local
fbd81b56c009 none null local
$ docker network inspect bridge
[
{
"Name": "bridge",
"Id": "1847e179a316ee5219c951c2c21cf2c787d431d1ffb3ef621b8f0d1edd197b24",
"Created": "2021-07-01T15:28:09.265408946Z",
"Scope": "local",
"Driver": "bridge",
"EnableIPv6": false,
"IPAM": {
"Driver": "default",
"Options": null,
"Config": [
{
"Subnet": "172.17.0.0/16",
"Gateway": "172.17.0.1"
}
]
},
"Internal": false,
"Attachable": false,
"Ingress": false,
"ConfigFrom": {
"Network": ""
},
"ConfigOnly": false,
"Containers": {
"03494b034694982fa085cc4052b6c7b8b9c046f9d5f85f30e3a9e716fad20741": {
"Name": "box1",
"EndpointID": "072160448becebb7c9c333dce9bbdf7601a92b1d3e7a5820b8b35976cf4fd6ff",
"MacAddress": "02:42:ac:11:00:02",
"IPv4Address": "172.17.0.2/16",
"IPv6Address": ""
},
"4f3303c84e5391ea37db664fd08683b01decdadae636aaa1bfd7bb9669cbd8de": {
"Name": "box2",
"EndpointID": "4cf0f635d4273066acd3075ec775e6fa405034f94b88c1bcacdaae847612f2c5",
"MacAddress": "02:42:ac:11:00:03",
"IPv4Address": "172.17.0.3/16",
"IPv6Address": ""
}
},
"Options": {
"com.docker.network.bridge.default_bridge": "true",
"com.docker.network.bridge.enable_icc": "true",
"com.docker.network.bridge.enable_ip_masquerade": "true",
"com.docker.network.bridge.host_binding_ipv4": "0.0.0.0",
"com.docker.network.bridge.name": "docker0",
"com.docker.network.driver.mtu": "1500"
},
"Labels": {}
}
]
$ brctl show
bridge name bridge id STP enabled interfaces
docker0 8000.0242759468cf no veth8c9bb82
vethd8f9afb
brctl 使用前需要安装, 对于CentOS, 可以通过 sudo yum install -y bridge-utils 安装. 对于Ubuntu, 可以通过 sudo apt-get install -y bridge-utils。
容器对外通信
查看路由:
$ ip route default via 10.0.2.2 dev eth0 proto dhcp metric 100 10.0.2.0/24 dev eth0 proto kernel scope link src 10.0.2.15 metric 100 172.17.0.0/16 dev docker0 proto kernel scope link src 172.17.0.1 192.168.200.0/24 dev eth1 proto kernel scope link src 192.168.200.10 metric 101
iptables转发规则:
$ sudo iptables --list -t nat Chain PREROUTING (policy ACCEPT) target prot opt source destination DOCKER all -- anywhere anywhere ADDRTYPE match dst-type LOCAL Chain INPUT (policy ACCEPT) target prot opt source destination Chain OUTPUT (policy ACCEPT) target prot opt source destination DOCKER all -- anywhere !loopback/8 ADDRTYPE match dst-type LOCAL Chain POSTROUTING (policy ACCEPT) target prot opt source destination MASQUERADE all -- 172.17.0.0/16 anywhere Chain DOCKER (2 references) target prot opt source destination RETURN all -- anywhere anywhere
端口转发
创建容器:
$ docker container run -d --rm --name web -p 8080:80 nginx
$ docker container inspect --format '{{.NetworkSettings.IPAddress}}' web
$ docker container run -d --rm --name client busybox /bin/sh -c "while true; do sleep 3600; done"
$ docker container inspect --format '{{.NetworkSettings.IPAddress}}' client
$ docker container exec -it client wget http://172.17.0.2
查看iptables的端口转发规则:
[vagrant@docker-host1 ~]$ sudo iptables -t nat -nvxL
Chain PREROUTING (policy ACCEPT 10 packets, 1961 bytes)
pkts bytes target prot opt in out source destination
1 52 DOCKER all -- * * 0.0.0.0/0 0.0.0.0/0 ADDRTYPE match dst-type LOCAL
Chain INPUT (policy ACCEPT 9 packets, 1901 bytes)
pkts bytes target prot opt in out source destination
Chain OUTPUT (policy ACCEPT 2 packets, 120 bytes)
pkts bytes target prot opt in out source destination
0 0 DOCKER all -- * * 0.0.0.0/0 !127.0.0.0/8 ADDRTYPE match dst-type LOCAL
Chain POSTROUTING (policy ACCEPT 4 packets, 232 bytes)
pkts bytes target prot opt in out source destination
3 202 MASQUERADE all -- * !docker0 172.17.0.0/16 0.0.0.0/0
0 0 MASQUERADE tcp -- * * 172.17.0.2 172.17.0.2 tcp dpt:80
Chain DOCKER (2 references)
pkts bytes target prot opt in out source destination
0 0 RETURN all -- docker0 * 0.0.0.0/0 0.0.0.0/0
1 52 DNAT tcp -- !docker0 * 0.0.0.0/0 0.0.0.0/0 tcp dpt:8080 to:172.17.0.2:80
创建和使用 bridge
Docker Host 网络
网络命名空间
Linux的Namespace(命名空间)技术是一种隔离技术,常用的Namespace有 user namespace, process namespace, network namespace等
在Docker容器中,不同的容器通过Network namespace进行了隔离,也就是不同的容器有各自的IP地址,路由表等,互不影响。
Note
准备一台Linux机器,这一节会用到一个叫 brtcl 的命令,这个命令需要安装,如果是Ubuntu的系统,可以通过 apt-get install bridge-utils 安装;如果是Centos系统,可以通过 sudo yum install bridge-utils 来安装

创建bridge
[vagrant@docker-host1 ~]$ sudo brctl addbr mydocker0 [vagrant@docker-host1 ~]$ brctl show bridge name bridge id STP enabled interfaces mydocker0 8000.000000000000 no [vagrant@docker-host1 ~]$
准备一个shell脚本
脚本名字叫 add-ns-to-br.sh
#!/bin/bash bridge=$1 namespace=$2 addr=$3 vethA=veth-$namespace vethB=eth00 sudo ip netns add $namespace sudo ip link add $vethA type veth peer name $vethB sudo ip link set $vethB netns $namespace sudo ip netns exec $namespace ip addr add $addr dev $vethB sudo ip netns exec $namespace ip link set $vethB up sudo ip link set $vethA up sudo brctl addif $bridge $vethA
脚本执行
[vagrant@docker-host1 ~]$ sh add-ns-to-br.sh mydocker0 ns1 172.16.1.1/16 [vagrant@docker-host1 ~]$ sh add-ns-to-br.sh mydocker0 ns2 172.16.1.2/16
把mydocker0这个bridge up起来
[vagrant@docker-host1 ~]$ sudo ip link set dev mydocker0 up
验证
[vagrant@docker-host1 ~]$ sudo ip netns exec ns1 bash [root@docker-host1 vagrant]# ip a 1: lo: <LOOPBACK> mtu 65536 qdisc noop state DOWN group default qlen 1000 link/loopback 00:00:00:00:00:00 brd 00:00:00:00:00:00 5: eth00@if6: <BROADCAST,MULTICAST,UP,LOWER_UP> mtu 1500 qdisc noqueue state UP group default qlen 1000 link/ether f2:59:19:34:73:70 brd ff:ff:ff:ff:ff:ff link-netnsid 0 inet 172.16.1.1/16 scope global eth00 valid_lft forever preferred_lft forever inet6 fe80::f059:19ff:fe34:7370/64 scope link valid_lft forever preferred_lft forever [root@docker-host1 vagrant]# ping 172.16.1.2 PING 172.16.1.2 (172.16.1.2) 56(84) bytes of data. 64 bytes from 172.16.1.2: icmp_seq=1 ttl=64 time=0.029 ms 64 bytes from 172.16.1.2: icmp_seq=2 ttl=64 time=0.080 ms ^C --- 172.16.1.2 ping statistics --- 2 packets transmitted, 2 received, 0% packet loss, time 1000ms rtt min/avg/max/mdev = 0.029/0.054/0.080/0.026 ms [root@docker-host1 vagrant]#
对外通信
https://www.karlrupp.net/en/computer/nat_tutorial
Python Flask + Redis 练习
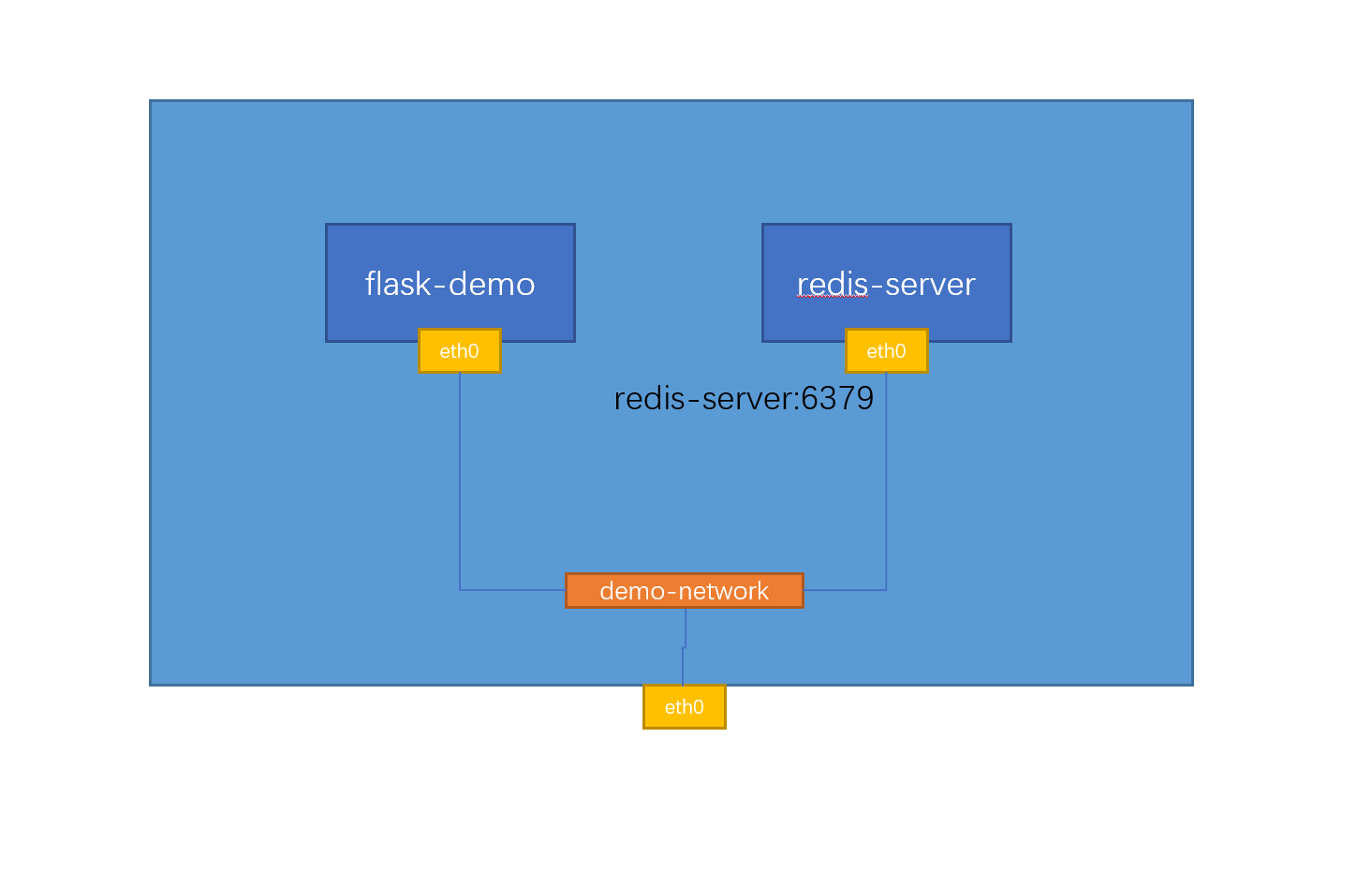
程序准备
准备一个Python文件,名字为 app.py 内容如下:
from flask import Flask from redis import Redis import os import socket app = Flask(__name__) redis = Redis(host=os.environ.get('REDIS_HOST', '127.0.0.1'), port=6379) @app.route('/') def hello(): redis.incr('hits') return f"Hello Container World! I have been seen {redis.get('hits').decode('utf-8')} times and my hostname is {socket.gethostname()}.\n"
准备一个Dockerfile
FROM python:3.9.5-slim RUN pip install flask redis && \ groupadd -r flask && useradd -r -g flask flask && \ mkdir /src && \ chown -R flask:flask /src USER flask COPY app.py /src/app.py WORKDIR /src ENV FLASK_APP=app.py REDIS_HOST=redis EXPOSE 5000 CMD ["flask", "run", "-h", "0.0.0.0"]
镜像准备
构建flask镜像,准备一个redis镜像。
$ docker image pull redis
$ docker image build -t flask-demo .
$ docker image ls
REPOSITORY TAG IMAGE ID CREATED SIZE
flask-demo latest 4778411a24c5 About a minute ago 126MB
python 3.9.5-slim c71955050276 8 days ago 115MB
redis latest 08502081bff6 2 weeks ago 105MB创建一个docker bridge
$ docker network create -d bridge demo-network 8005f4348c44ffe3cdcbbda165beea2b0cb520179d3745b24e8f9e05a3e6456d $ docker network ls NETWORK ID NAME DRIVER SCOPE 2a464c0b8ec7 bridge bridge local 8005f4348c44 demo-network bridge local 80b63f711a37 host host local fae746a75be1 none null local $
创建redis container
创建一个叫 redis-server 的container,连到 demo-network上
$ docker container run -d --name redis-server --network demo-network redis
002800c265020310231d689e6fd35bc084a0fa015e8b0a3174aa2c5e29824c0e
$ docker container ls
CONTAINER ID IMAGE COMMAND CREATED STATUS PORTS NAMES
002800c26502 redis "docker-entrypoint.s…" 4 seconds ago Up 3 seconds 6379/tcp redis-server
$创建flask container
$ docker container run -d --network demo-network --name flask-demo --env REDIS_HOST=redis-server -p 5000:5000 flask-demo
打开浏览器访问 http://127.0.0.1:5000
应该能看到类似下面的内容,每次刷新页面,计数加1
Hello Container World! I have been seen 36 times and my hostname is 925ecb8d111a.
总结
如果把上面的步骤合并到一起,成为一个部署脚本
# prepare image docker image pull redis docker image build -t flask-demo . # create network docker network create -d bridge demo-network # create container docker container run -d --name redis-server --network demo-network redis docker container run -d --network demo-network --name flask-demo --env REDIS_HOST=redis-server -p 5000:5000 flask-demo
- 无标签